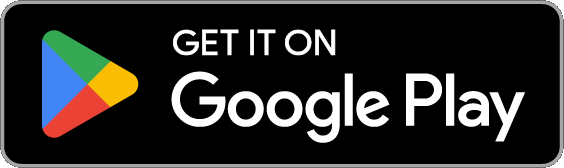Modes
- Music Visualizer
- Lights change colors to the music
- Strobe
- Lights change colors in a flash randomly
- Color Loop
- Lights change colors simultaneously
- Color Flow
- Lights change colors sequentially
- Playlist
- Each mode plays for a random duration

Settings
Music Visualizer
- Set the volume trigger for the light effects
- Change minimum brightness of the lights when inactive
- Change maximum brightness of the light effects
- Change transition effects (random, pulse, fade quickly, fade slowly)
- Change theme
- Toggle detect frequencies (Bass, Mid, Treble)
Bass, Mid, Treble
- Toggle light effects
- Target lights for effects
- Change transition effects (pulse, fade quickly, fade slowly)
- Change theme
- Change frequency range trigger
Strobe
- Change minimum brightness of the lights when inactive
- Change maximum brightness of the light effects
- Change theme
Color Loop, Color Flow
- Change brightness of the lights
- Change color or light sequence (in order, reverse order, random order)
- Change transition effects (random, pulse, fade quickly, fade slowly)
- Change transition timeout
- Change theme
Playlist
- Change sequence (in order, reverse order, random order)
- Change order
- Toggle modes
- Change duration range for each mode
General
- Change default end state (revert, off)
- Change sleep end state (revert, off)
- Auto-start and Auto-stop mode

Themes
Choose from one of the predefined themes or create your own. Each mode uses the colors in the selected theme. To edit a user theme in the list, swipe the item to the left and tap the pencil icon. You can reorder colors for the Color Loop mode.
Lights / Groups
Select one or more lights for your light show on the Lights tab. Choose a group that you set up using the Philips Hue app, or create a new zone in the Soundstorm for Hue app. To edit a room or zone in the list, swipe the item to the left and tap the pencil icon. You can reorder lights for the Color Flow mode. When you add, remove, or change lights, pull down the list to refresh.